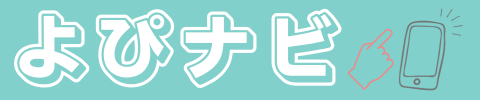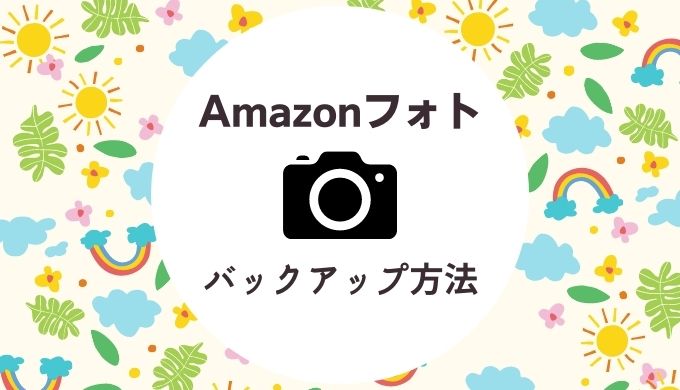この記事には広告を含む場合があります。
記事内で紹介する商品を購入することで、当サイトに売り上げの一部が還元されることがあります。

こんにちは。毎年30万円以上をAmazonで課金するよっぴーです!
プライム会員なら追加料金なしで写真をバックアップし放題のAmazonフォト。
2021年11月にアプリの仕様がリニューアルしました。そこで改めて使い方が分からない!という方に向けて記事を書いています。

もちろん初めて使う方も分かりやすく解説しています!
今回はAmazonフォトのスマホアプリで、
- スマホの写真を自動で一括アップロードさせる方法
- 選んだ写真だけアップロードする方法
- 写真の削除方法
- アルバムの作り方
について実際の画面を使いながら解説しました。
マネしたら誰でもAmazonフォトが使えるように書いています!

それではどうぞ!
もくじ
Amazon Photos(アマゾン フォト)とは
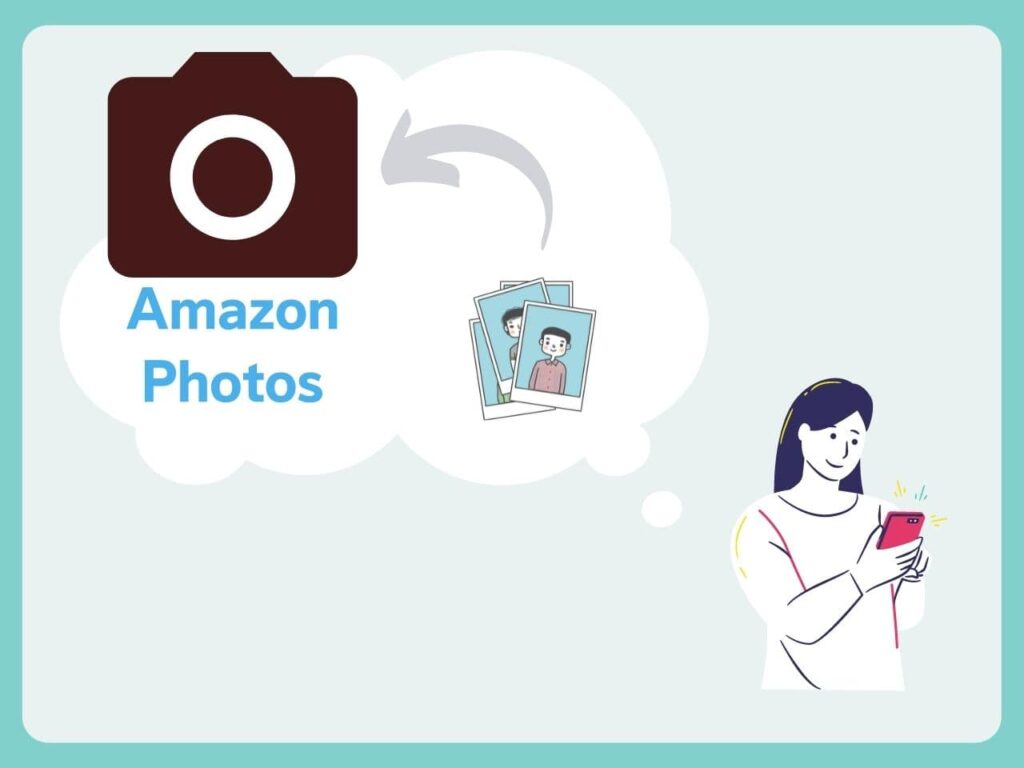
Amazonプライム会員ならスマホ・PCなどの写真を容量無制限でAmazonフォトに保存しておけるオンラインストレージサービスのこと。
大切な写真をうっかり消しちゃった!とか、写真でスマホの容量がいっぱいになって困る…
というお悩みを一発で解決してくれます。
Amazonフォトを使うことで、
- プライム会員なら容量無制限で写真をバックアップできる
- 高画質の写真も圧縮されない
- テレビの大画面で楽しめる
- 最大5名まで写真を共有OK
こんなメリットがあります。
Amazonフォトのデメリットも含めこちらの記事で解説しているのでよかったらあわせてお読みください。
ちなみにAmazonフォトは非プライム会員だと写真は5GBまでしか保存できません。

非プライム会員の人は無料体験から始めましょう!
すでにプライム会員の人も……まさか「プライム特典はAmazonフォトしか活用してない」なんてことはありませんよね?

骨の髄まで使わなきゃね!
プライム会員の特典は18個も揃っています!課金しているなら必ず把握しておきましょう。
こちらの記事でプライム会員特典を全てまとめています⬇︎
Amazonフォトのスマホアプリ使い方
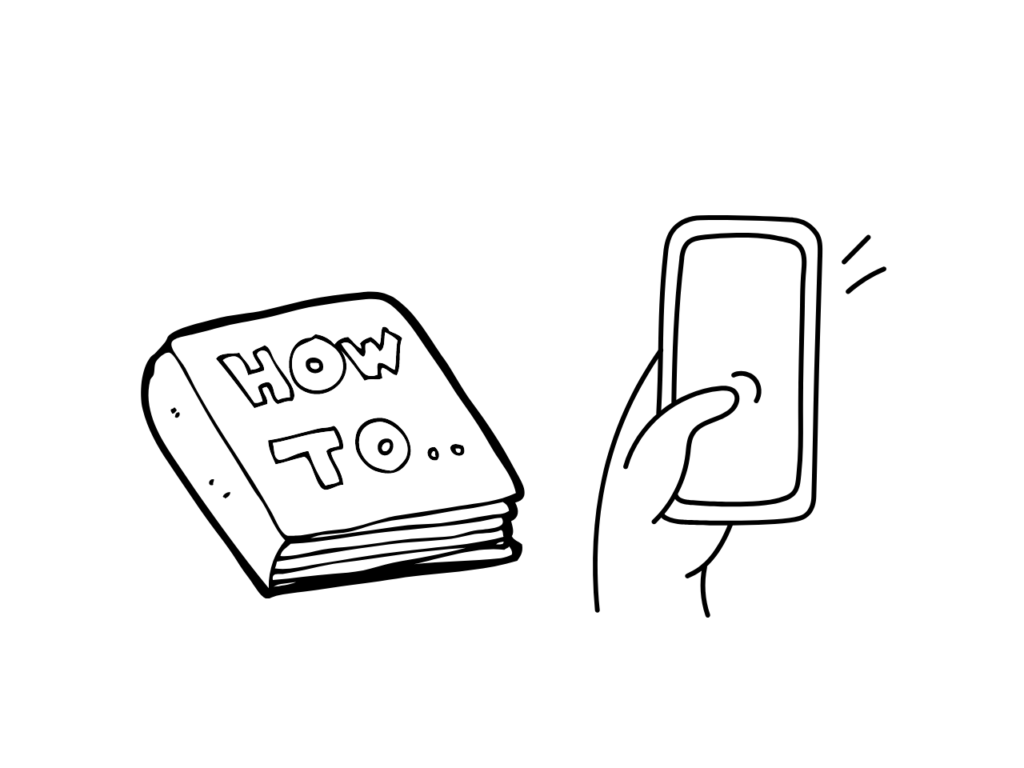
ここでは、
- スマホの写真を一括で自動アップロードさせる方法
- 選んだ写真だけアップロードする方法
- 写真の削除方法
- アルバムの作り方
について解説します!
パソコンに保存してある写真のアップロード方法はこちらの記事で触れているので、よかったらあわせて読んでみてくださいね。
スマホの写真を一括で自動アップロードさせる方法
まずはスマホに保存してある写真を自動ですべてアップロードする方法です。
トップページから「≡」をタップする
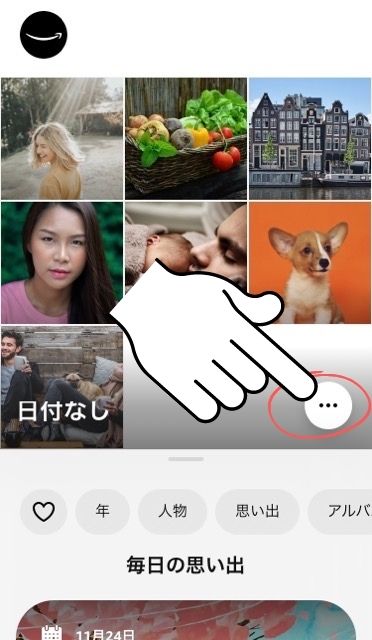
自動保存をオンにする」をタップ
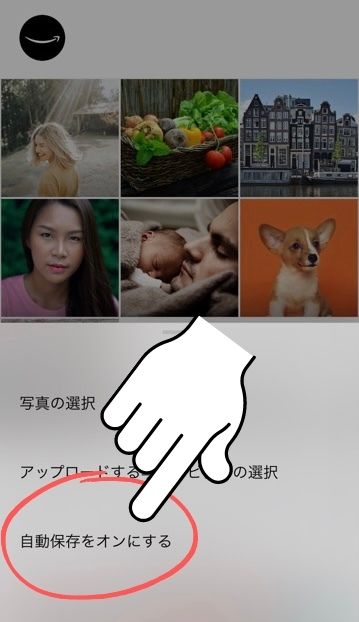
「写真の保存」の項目をオンにする
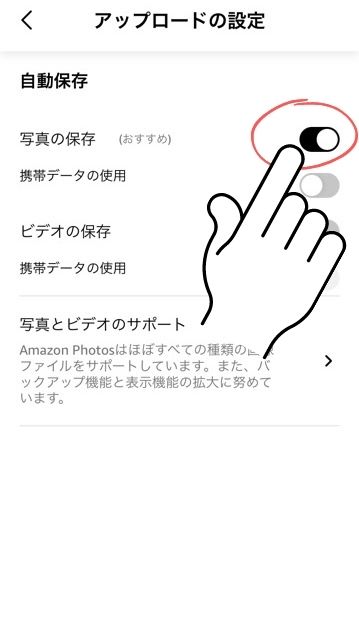
オンにするとスマホに入っている全ての写真のアップロードが開始されます。

これだけ!
選んだ写真だけアップロードする方法
スマホの写真を選んでアップロードする方法がこちらです。
左上にあるAmazonのスマイルマークをタップ
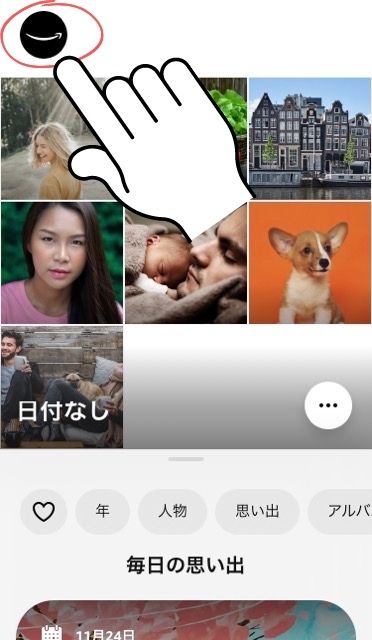
右上にある歯車マークをタップ
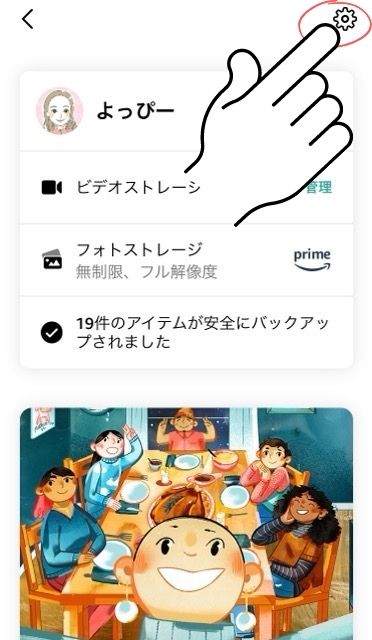
「写真を手動でアップロード」をタップ
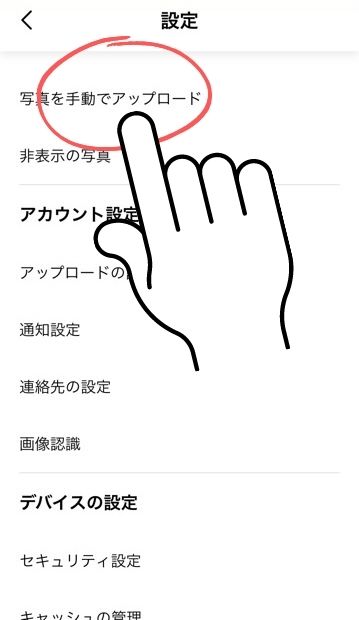
アップロードしたい写真をチェックし右上の「アップロード」をタップ
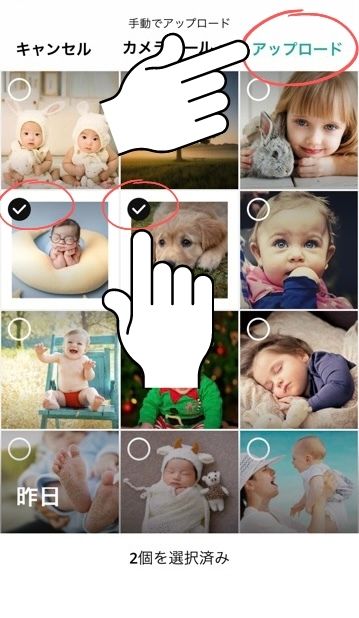
「アップロード」を押すとトップページに写真が追加されます!

以上です!
写真を削除する方法
Amazonフォトに保存した写真を削除する方法がこちらです。
右下にある「≡」をタップする
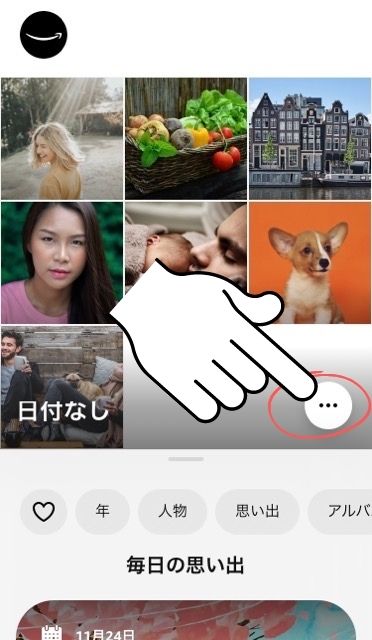
「写真の選択」をタップ
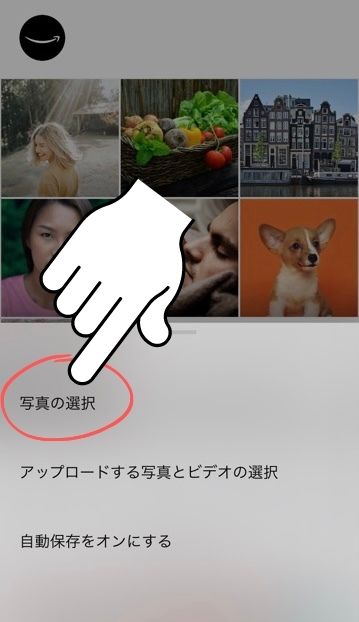
消したい写真を選択し、下にあるゴミ箱のマークをタップ
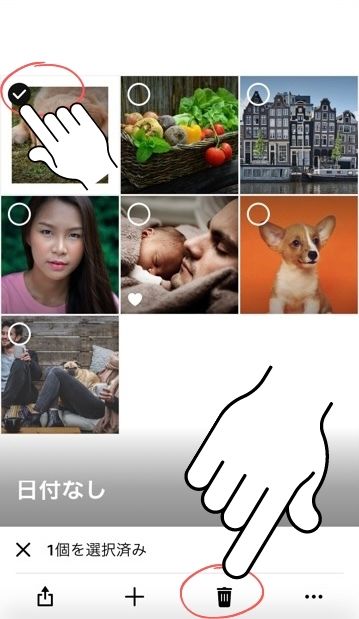
「OK」をタップする
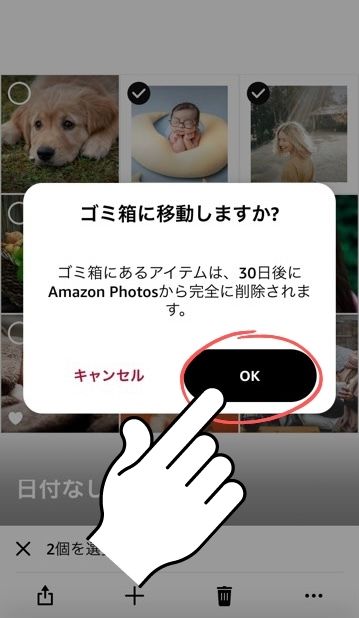

以上です!
アルバムの作り方
アップロードした写真をアルバムを作成して管理する方法がこちらです。
トップページの下部にある「アルバム」をタップ
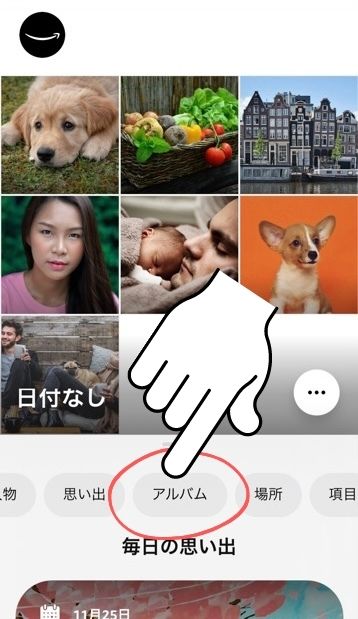
右下にある「+」マークをタップ
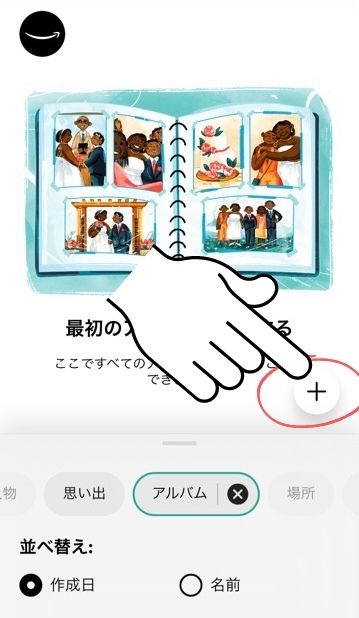
アルバムへ追加したい写真にチェックを入れ「次へ」をタップ
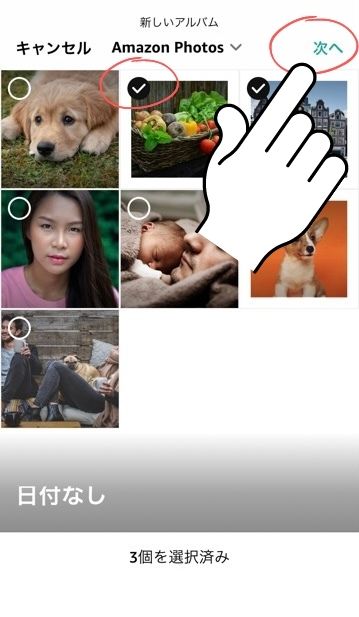
アルバムの名前を入力し「作成」をタップ
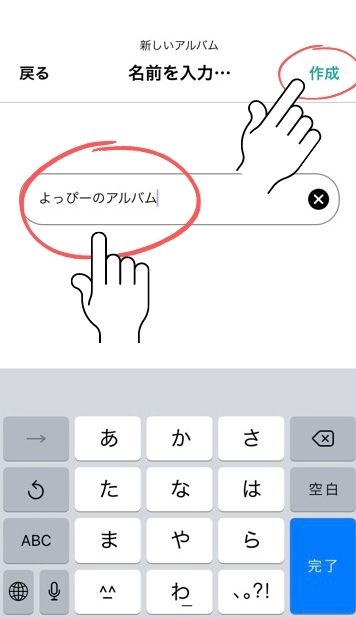
アルバムに追加されていきます
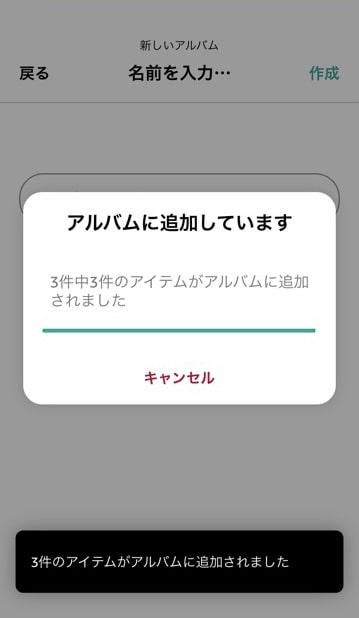
以上がアルバムの作成方法です!

こんな風に作成されます♪
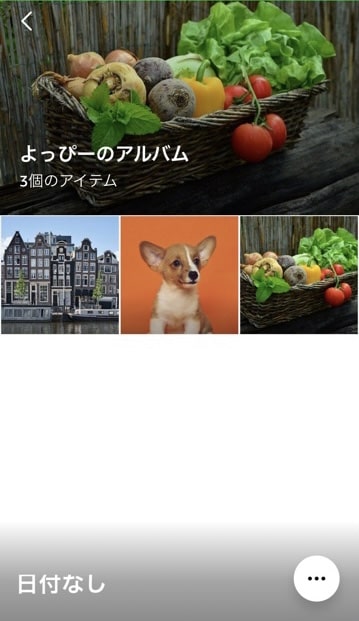
まとめ
今回はAmazonフォトのスマホアプリで、
- スマホの写真を一括で自動アップロードさせる方法
- 選んだ写真だけアップロードする方法
- 写真の削除方法
- アルバムの作り方
を解説しました。
Amazonフォトへバックアップしてあれば、スマホの写真がうっかり消えてしまっても安心です。

それでは最後までお読みいただきありがとうございました!